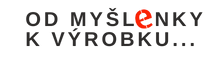Program EDGECAM obsahuje celou řadu nástrojů pro analýzu strojního času u jednotlivých operací nebo celých projektů a umožňuje tak rychlou orientaci při optimalizaci výroby.
Pro ukázku máme připravený projekt s jednoduchým dílem, který obsahuje dva postupy obrábění. Jedná se o kompletní obrobení dílu z první strany (Op.1) i druhé strany (Op.2).
Strojní čas cyklu
Pro rychlou a jednoduchou analýzu strojního času u jednotlivých operací stačí pouze najet kurzorem myši na konkrétní dráhu nástroje a strojní čas je zobrazen v informačním okně spolu s dalšími užitečnými informacemi.
Pokud se v informačním okně zobrazuje pouze omezený počet informací, tak pouze stiskněte klávesu <V>.
Strojní čas postupu (operace)
V případě rychlého ověření výsledného strojního času je tento údaj dostupný u každého postupu v okně Postup. V některých případech nemusí být viditelný, především v případech, kdy je název nového postupu delší. Pro jeho viditelnost je nutné posuvníkem zvětšit šířku sloupce Instrukce.
Časová osa projektu
Pro detailnější analýzu strojního času je možné využít zobrazení časové osy, kde je jednak možné vidět celkový strojní čas u jednotlivých postupů a zároveň je možné cykly postupu upravovat.
Pro zobrazení časové osy klikněte pravým tlačítkem myši do oblasti záložek a v roletovém menu Okna vyberte příkaz Strojní čas, případně je možné použít klávesovou zkratku <Ctrl + Shift + I>.
Časovou osu je možné stejně, jako ostatní okna, umístit na libovolnou stranu pracovní plochy pomocí kotvících značek. Obsahuje záložky se všemi postupy (operacemi), které se v daném projektu vyskytují, přičemž aktivní postup je vždy označený hvězdičkou. Celkový strojní čas lze zjistit odečtením z časové osy nebo najetím kurzoru myši na „head one“.
Velikost časové osy, včetně jednotek, lze upravit pomocí rolování kolečka myši. Při velkém přiblížení postupu na časové ose dochází k automatické změně jednotek z minut na sekundy.
Názvy jednotlivých segmentů na časové ose se shodují s názvem obráběcího cyklu v okně Postup. Pro zobrazení názvu stačí pouze najet na vybraný segment kurzorem myši (viz obrázek). Pokud jsou zobrazené dráhy nástroje, dojde navíc při najetí myší na vybraný segment i ke zvýraznění příslušné dráhy přímo na modelu.
Pro rychlou úpravu cyklu není nutné klikat na vybraný cyklus v okně Postup, ale stačí kliknout dvojklikem na vybraný segment přímo na časové ose v okně Strojní čas. Po úpravě parametrů, které ovlivňují délku strojního času (posuv, hloubka záběrů, překrytí v %D atd.), dojde k automatickému přepočítání dráhy a strojního času včetně aktualizace grafického znázornění na časové ose.